| 問題 | 起動してもログオンが出来ない。 |
| 解決法 | Windows パスワードのリセット |
職場で、また家庭で、パソコンを使う必要があるのに、ログインパスワードが分からず、困ってしまった場合の対処方法です。急な不幸や、突然の退社、パスワードは、当の本人しか分からない場合もあります。そんなときの対処方法です。高いお金を払って、解決する方法もありますが、無料で出来ることもあります。
ネット上で、「Windowsパスワードをリセット」を検索します。
使うソフトは、「Lazesoft Recover My Password Home」
これをダウンロードします。
Lazesoft http://www.lazesoft.com/index.html
Reneeの「Passnow」を使うと、パスワードがリセットできる可能性を知ることは出来ますが、こちらは、ソフトを購入しないと先に進みません。
http://www.reneelab.jp/
この画面から、ダウンロードします。
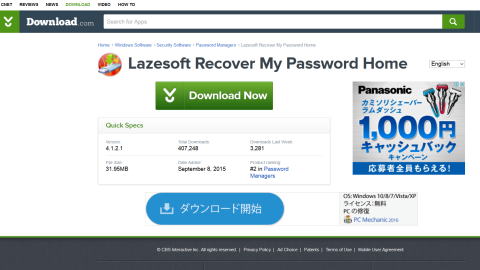
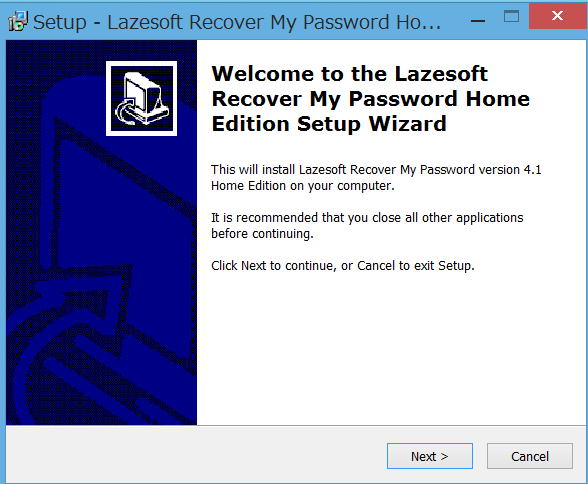
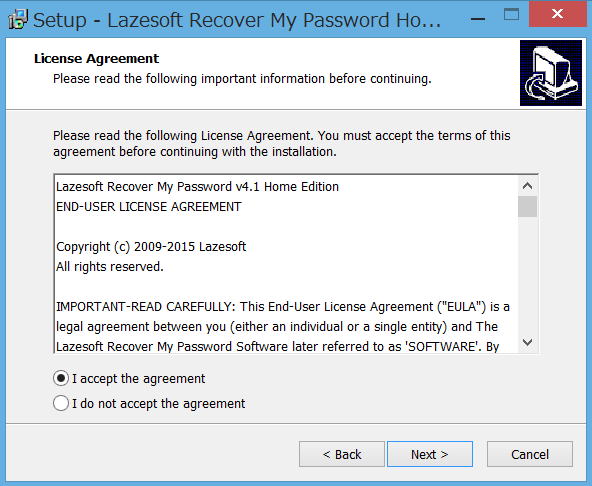
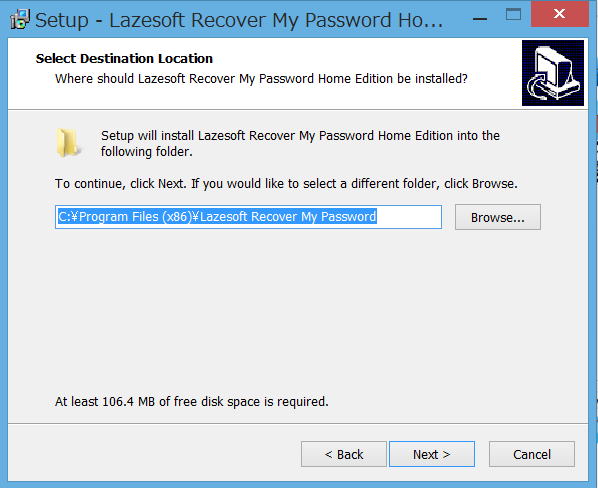
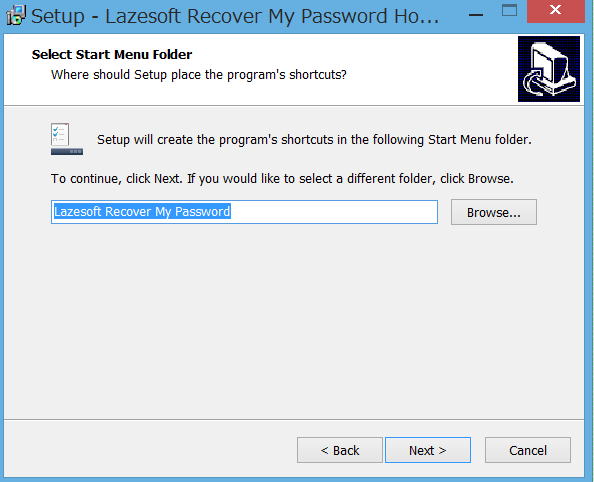
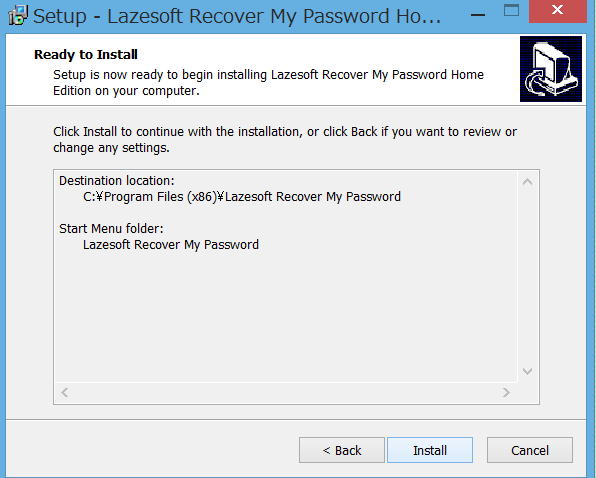
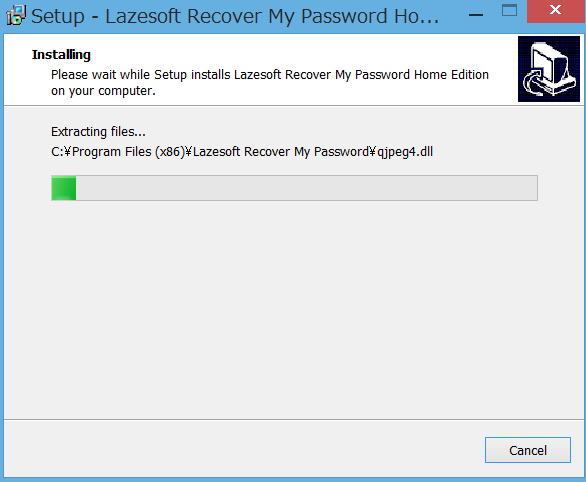
インストールが始まります。
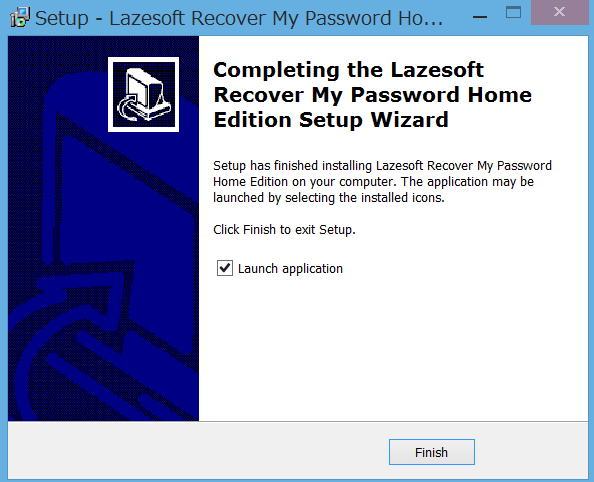
プログラムを立ち上げます。
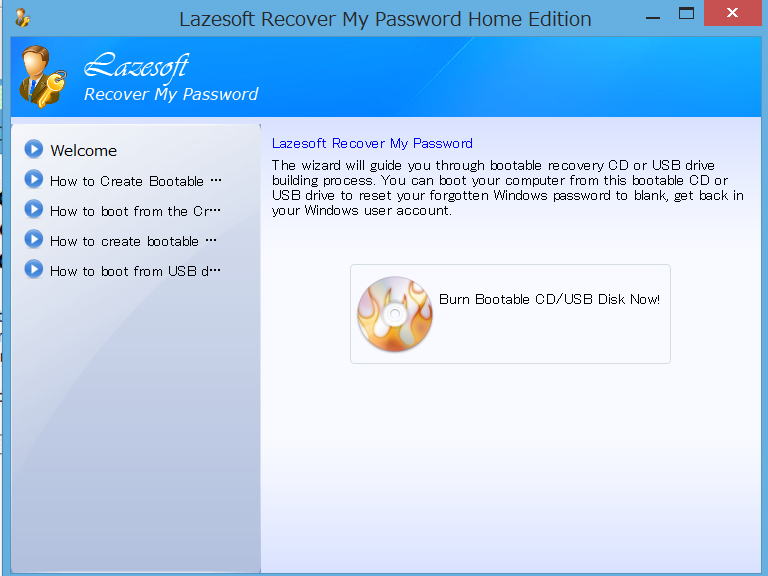
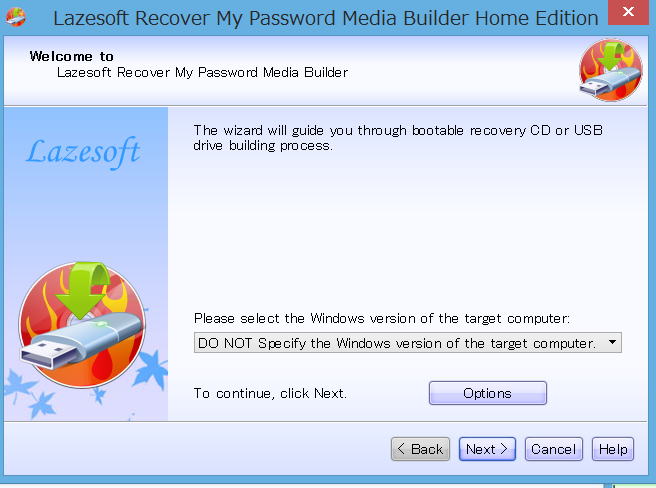
このまま進みます。
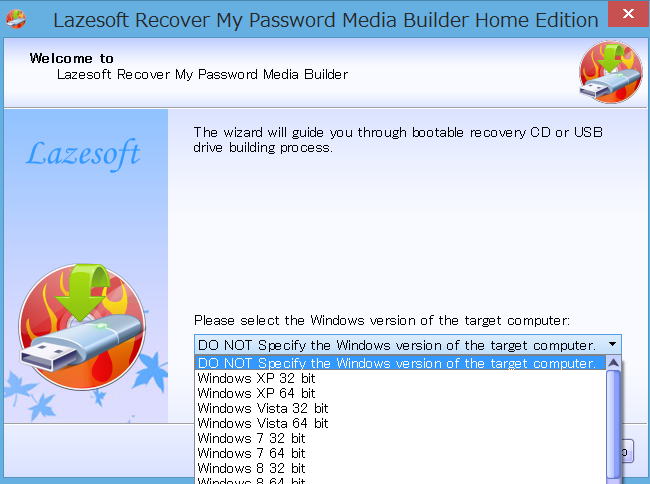
パソコンのスペックが分かっていれば、選ぶのも良いのですが、「DO NOT Specify …」で出来ました。
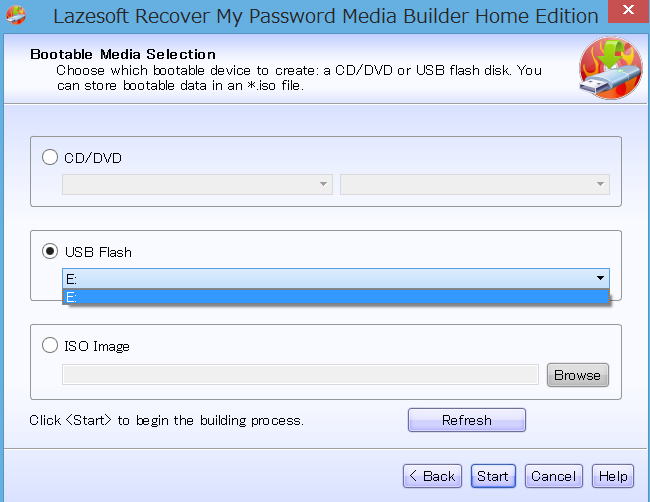
USBを選びます。CD/DVDドライブから立ち上げ可能ならば、そちらを選んでもOKです。
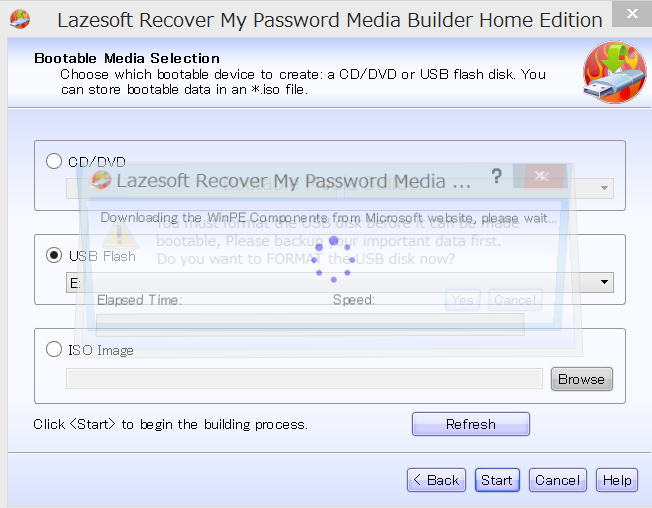
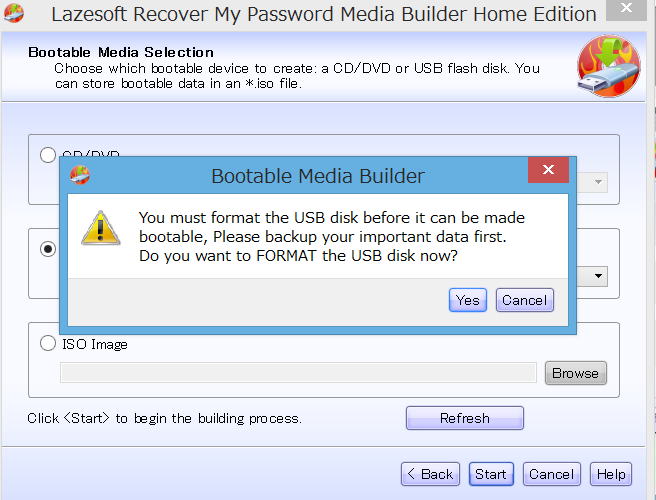
Yesです。
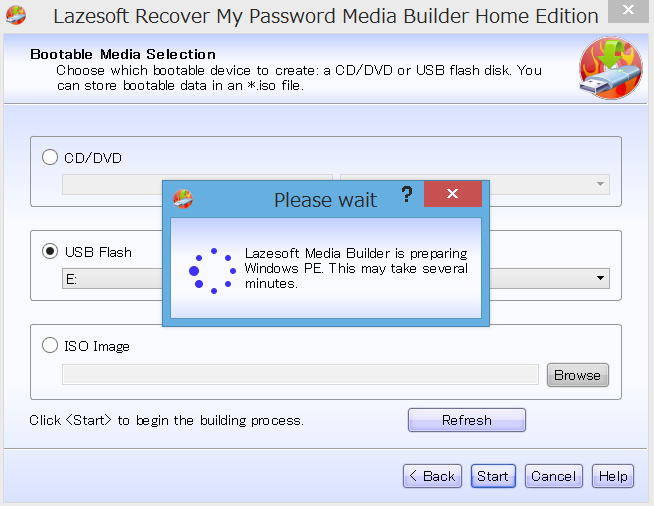
しばらく時間がかかります。焦らずに
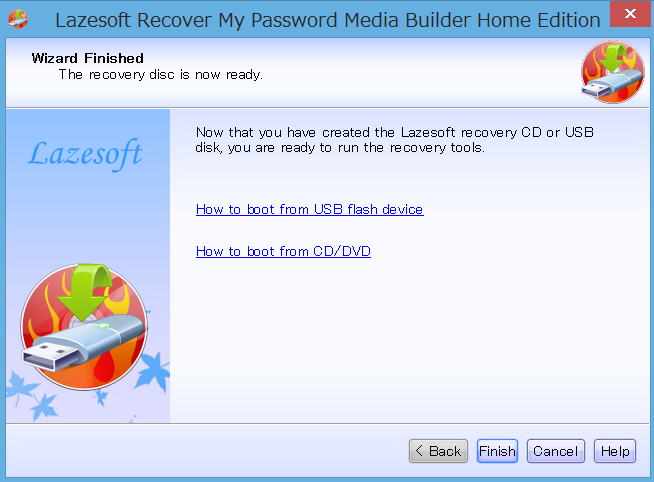
フォーマットしたUSBメモリが完成です。
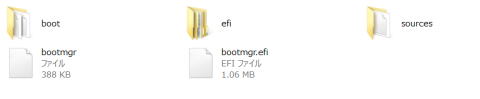
USBメモリの中の様子
ここまでが、第一段階です。

ログインできないパソコンの電源を入れます。そして、BIOSを設定します。
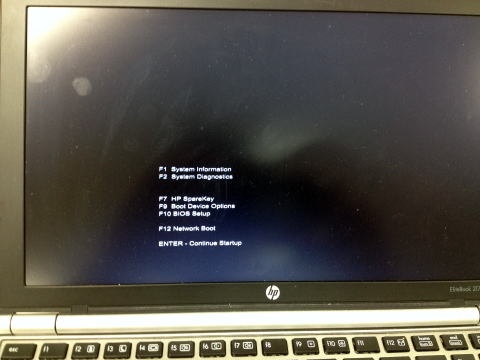
頑張って、この画面に持ってきます。
起動時に、ロゴマークが出ているときに、キーボードの左上にあるESCキーか、F1〜F10のキーを押します。
BIOS Setpuを選び、下のような画面を出します。機種によって色々です。
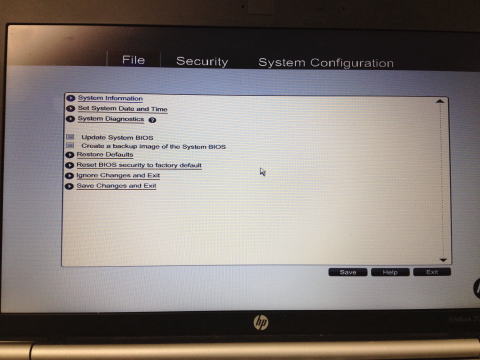
「System Configuration」を選びます。
メーカーや機種によっては「BIOS Setup Utility」だったりします。
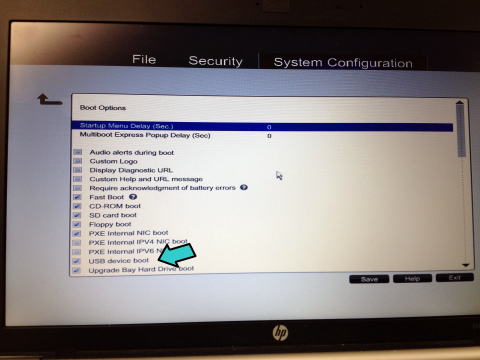
「USB device boot」を選択します。
ここまで来れば、ほぼゴールが見えてきます。
1stBoostとなっている場合は、USBが1stになるようにしてください。
そして、設定条件を保存して再起動です。
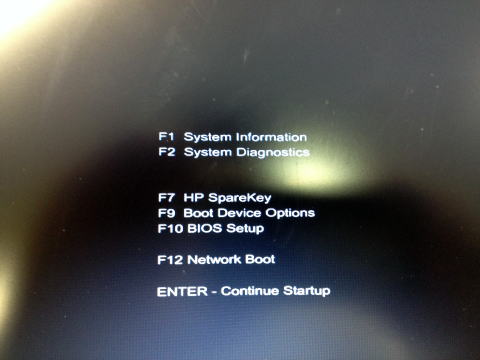
再び、BIOSの設定画面、起動時にESCキーを押します。
Boot Device Optionsが分かっていれば、そのキーを押してもOKです。
このHP機種では、「F9」です。
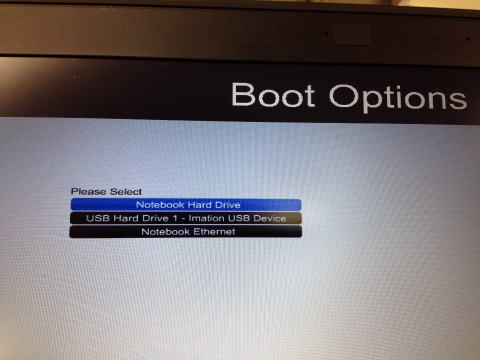
このような画面が出てきます。
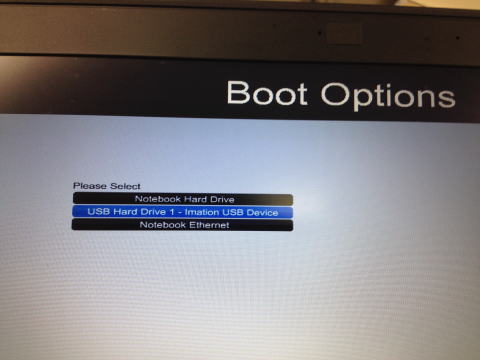
「USB Hard Divice」を選び、USBメモリーを挿します。
そして、再起動
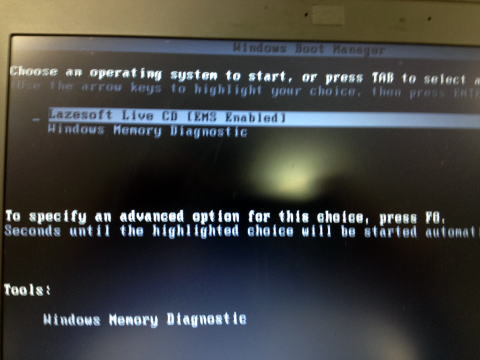
再起動すると、このような画面が出てきます。
もちろん、「Lazesoft Live CD」を選んで「Enter」キーを打ちます。
ログインまであと少しです。
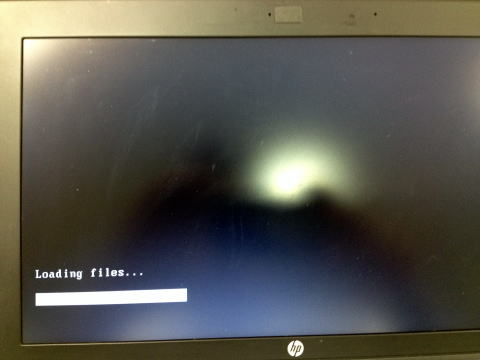
ログオンパスワードを解除するプログラムが開始します。
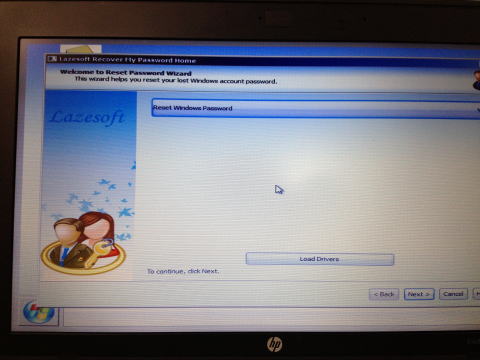
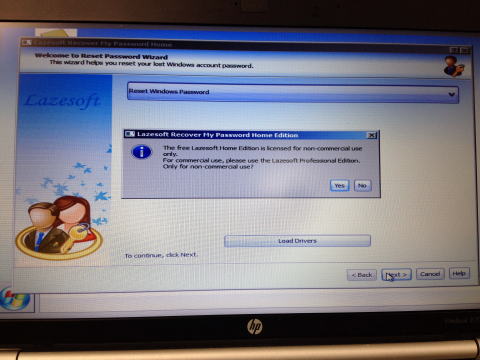
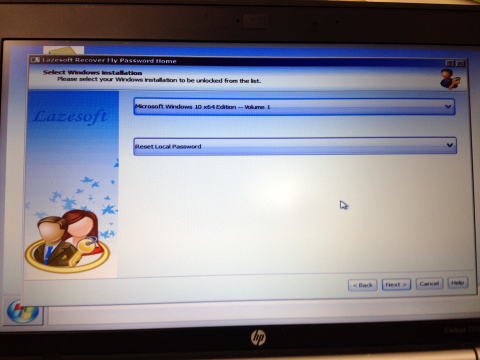
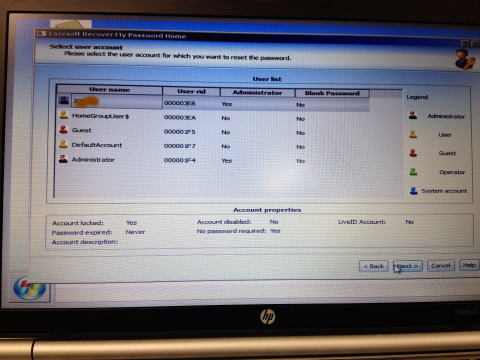
自分のログインする「User name」を選択します。
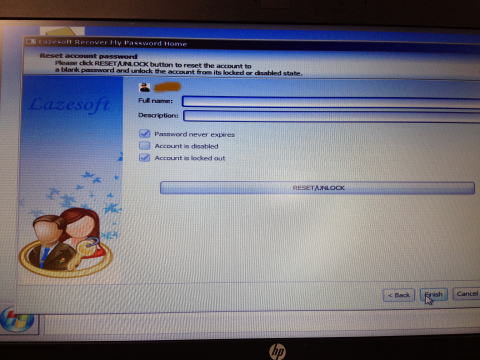
選んだUser nameが出てきます。
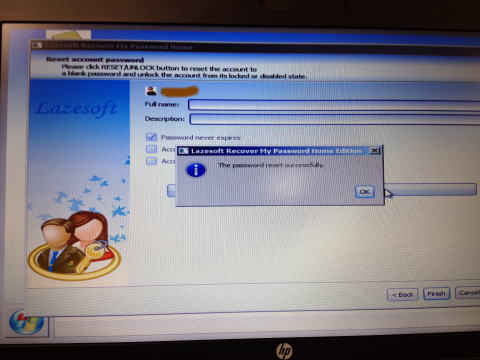
「RESET/UNLOCK」を押すと、終了です。
「The password reset succesfully」となります。
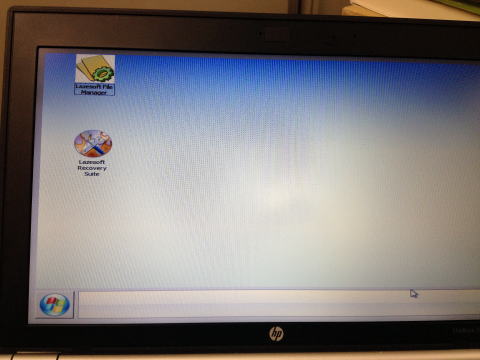
「Finish」を押すと、この画面になります。
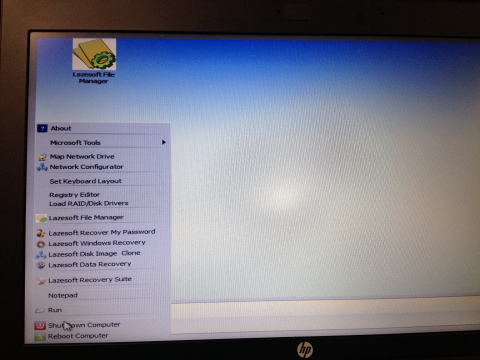
「Reboot Computer」を選びます。
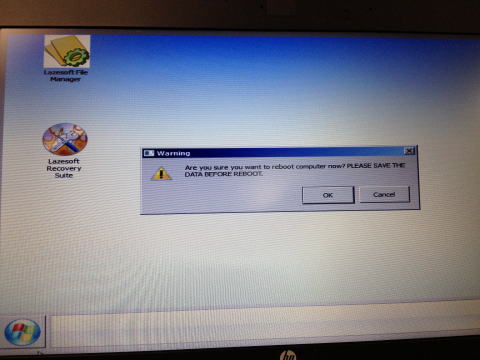
気にしないで、OKです。
再起動すると、パスワードを設定すれば、OKです。
ただし、BIOS設定で、1stをUSB device bootにしておくと、USBが刺さっているとそちらを優先して起動しますので、ロゴマークが出ている段階で、BIOS設定画面に行き、起動時を元に戻しておきます。